WordPress plugins beheren en updaten
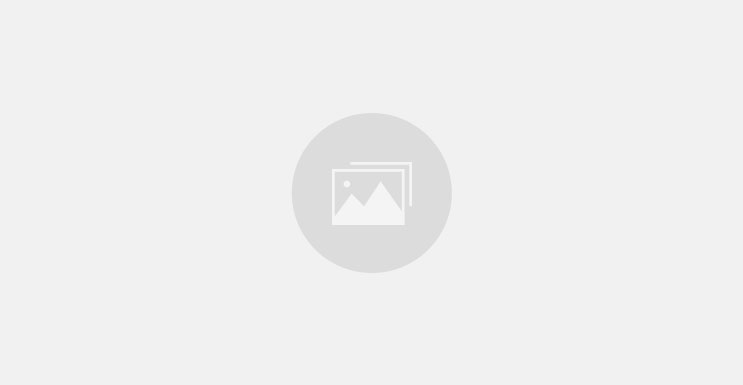
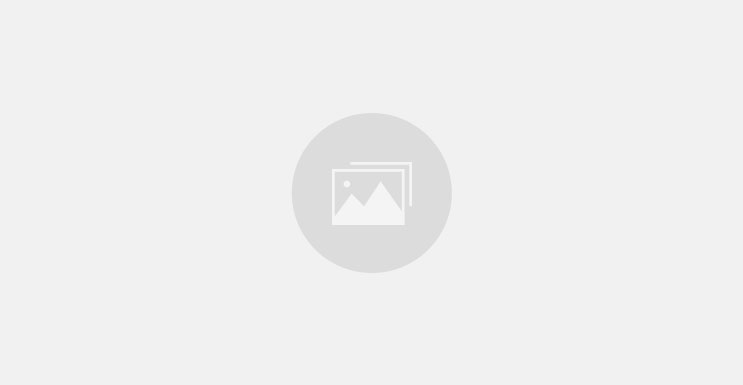
WordPress plugins zijn kleine stukjes software die je aan je WordPress website kunt toevoegen om extra functies of mogelijkheden te krijgen. Er zijn duizenden plugins beschikbaar voor WordPress, die je kunt installeren, activeren, deactiveren, verwijderen, en updaten. In dit artikel leggen we uit hoe je WordPress plugins kunt beheren en updaten, en waarom dat belangrijk is.
WordPress plugins beheren en updaten is een essentieel onderdeel van het onderhouden van je WordPress website. Door je plugins te beheren en updaten, zorg je ervoor dat:
– Je website veilig, snel, en up-to-date blijft
– Je website optimaal gebruik maakt van de beschikbare plugins
– Je website geen conflicten of problemen ondervindt door verouderde of ongeschikte plugins
Plugins beheren en updaten is vooral belangrijk om de volgende redenen:
– Beveiliging: Plugins kunnen kwetsbaarheden bevatten die hackers kunnen misbruiken om je website aan te vallen of te infecteren. Door je plugins regelmatig te updaten, krijg je de nieuwste beveiligingspatches en -verbeteringen die je website beschermen.
– Prestatie: Plugins kunnen de snelheid en prestatie van je website beïnvloeden, zowel positief als negatief. Door je plugins regelmatig te updaten, krijg je de nieuwste optimalisaties en -verbeteringen die je website sneller en efficiënter maken.
– Functionaliteit: Plugins kunnen nieuwe functies of mogelijkheden toevoegen aan je website, die je website aantrekkelijker en gebruiksvriendelijker maken. Door je plugins regelmatig te updaten, krijg je de nieuwste functies en -verbeteringen die je website beter en leuker maken.
WordPress maakt het makkelijk om plugins te beheren en updaten vanuit je WordPress dashboard. Je kunt ook plugins beheren en updaten via FTP of een bestandsbeheerder, maar dat is een meer geavanceerde en risicovolle methode. We raden je aan om de dashboard methode te gebruiken, tenzij je een goede reden hebt om de FTP of bestandsbeheerder methode te gebruiken.
Om WordPress plugins te beheren en updaten via het dashboard, moet je eerst inloggen op je WordPress website als beheerder. Vervolgens ga je naar het menu Plugins -> Geïnstalleerde plugins. Daar zie je een lijst van alle plugins die op je website zijn geïnstalleerd, samen met hun status, versie, auteur, en beschrijving.
Om een plugin te activeren, deactiveren, of verwijderen, kun je op de link onder de plugin naam klikken. Je kunt ook meerdere plugins tegelijk selecteren en een bulkactie uitvoeren.
Om een plugin te updaten, kun je op de link Nu bijwerken klikken, als er een update beschikbaar is. Je kunt ook naar het menu Dashboard -> Updates gaan, en daar alle beschikbare plugin updates zien en installeren.
Om WordPress plugins te beheren en updaten via FTP of een bestandsbeheerder, moet je eerst een back-up maken van je WordPress website en de plugin bestanden. Dit is een belangrijke stap voor het geval er iets misgaat tijdens het beheren of updaten van de plugins. Je kunt een back-up maken met een WordPress back-up plugin, zoals UpdraftPlus, BackupBuddy, of Duplicator.
Vervolgens moet je verbinding maken met je website via een FTP-programma, zoals FileZilla, of een bestandsbeheerder in je hostingpaneel. Navigeer naar de map wp-content/plugins, waar je alle plugin mappen ziet.
Om een plugin te activeren of deactiveren, kun je de plugin map hernoemen door er een underscore (_) voor of achter te zetten. Dit zal de plugin uitschakelen zonder hem te verwijderen.
Om een plugin te verwijderen, kun je de plugin map verwijderen of naar een andere locatie verplaatsen.
Om een plugin te updaten, moet je eerst de oude plugin map verwijderen of hernoemen. Vervolgens moet je de nieuwe plugin map uploaden naar de map wp-content/plugins. Zorg ervoor dat je de nieuwste versie van de plugin hebt gedownload van de officiële website of bron.
Tot slot geven we je nog enkele tips en trucs om je WordPress plugins beter te beheren en updaten:
– Lees altijd de versie details en de changelog van een plugin voordat je hem update. Zo weet je wat de plugin update inhoudt en of er mogelijke problemen of conflicten zijn.
– Wacht altijd een paar dagen of een week voordat je een plugin update installeert, tenzij het een dringende beveiligingsupdate is. Zo geef je de plugin ontwikkelaar de tijd om eventuele bugs of fouten op te lossen.
– Maak altijd een back-up van je WordPress website en de plugin bestanden voordat je een plugin update uitvoert. Zo kun je je website herstellen als er iets misgaat.
– Gebruik een WordPress onderhoudsplugin, zoals WPBakery, Jetpack, of Easy Updates Manager, om je plugins automatisch of selectief te updaten. Zo bespaar je tijd en moeite.
– Gebruik een WordPress beveiligingsplugin, zoals Wordfence, Sucuri, of iThemes Security, om je website te beschermen tegen hackers en malware die misbruik kunnen maken van kwetsbare plugins. Zo voorkom je dat je website gehackt, beschadigd, of geïnfecteerd wordt.
– Gebruik een WordPress optimalisatieplugin, zoals WP Rocket, W3 Total Cache, of Autoptimize, om je website sneller en efficiënter te maken. Zo verbeter je de gebruikerservaring en de SEO ranking van je website.
– Gebruik alleen plugins die je echt nodig hebt voor je website. Te veel plugins kunnen je website vertragen, onveilig maken, of conflicteren met elkaar. Verwijder of deactiveer plugins die je niet meer gebruikt of die verouderd of onbetrouwbaar zijn.
– Controleer altijd de kwaliteit en de compatibiliteit van een plugin voordat je hem installeert of update. Lees de reviews, ratings, en beschrijvingen van de plugin, en kijk naar de laatste update datum, het aantal actieve installaties, en de ondersteunde WordPress versie. Kies alleen plugins die goed beoordeeld, regelmatig bijgewerkt, en compatibel zijn met je WordPress versie.
– Test altijd een plugin op een test- of ontwikkelomgeving voordat je hem op je live website installeert of update. Zo kun je zien of de plugin goed werkt, of er geen fouten of problemen optreden, en of de plugin voldoet aan je verwachtingen. Als je tevreden bent met de plugin, kun je hem op je live website installeren of updaten.
WordPress plugins zijn een geweldige manier om je website te verbeteren en te personaliseren. Maar je moet ze wel goed beheren en updaten om je website veilig, snel, en up-to-date te houden. Je kunt WordPress plugins eenvoudig beheren en updaten via het dashboard, of via FTP of een bestandsbeheerder. Vergeet niet om altijd een back-up te maken voordat je plugins beheert of update, en om alleen kwalitatieve en compatibele plugins te gebruiken.
Heb je hulp nodig bij het beheren of updaten van je WordPress plugins? Neem dan contact met ons op. Wij zijn gespecialiseerd in WordPress website onderhoud en kunnen je plugins beheren, updaten, en verbeteren. Vraag nu een vrijblijvende offerte aan!